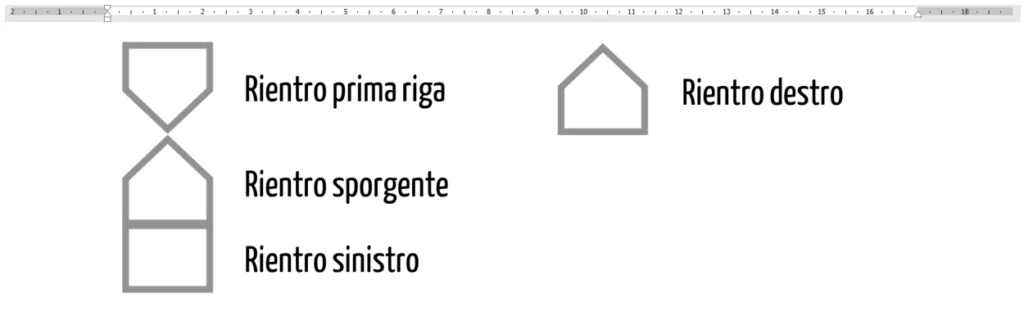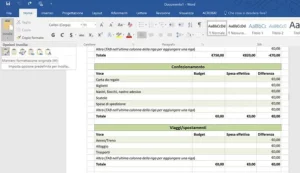In Microsoft Word, margini e tabulazioni sono strumenti fondamentali per controllare l’impaginazione e l’allineamento del testo nel documento. Ecco una guida su come gestirli:
1. Margini
I margini definiscono lo spazio vuoto tra il contenuto del documento e i bordi della pagina. Impostare correttamente i margini è importante per garantire che il testo sia ben centrato e per evitare che il contenuto venga tagliato durante la stampa.
Impostare i Margini:
- Accesso ai Margini:
- Vai alla scheda Layout (in alcune versioni precedenti, potrebbe essere chiamata Layout di pagina).
- Fai clic su Margini nel gruppo Imposta pagina.
- Selezione di Margini Predefiniti:
- Word offre diverse opzioni di margini predefiniti come Normali, Stretti, Larghi, Medio, ecc.
- Seleziona l’opzione desiderata dalla lista.
- Impostazione Margini Personalizzati:
- Per impostare margini personalizzati, seleziona Margini personalizzati in fondo al menu.
- Nella finestra di dialogo Imposta pagina, puoi specificare le dimensioni esatte per i margini Superiore, Inferiore, Sinistro e Destro.
- Puoi anche impostare i margini per Rilegatura, che aggiunge spazio extra sul lato sinistro o superiore della pagina per rilegare il documento.
- Margini per Sezioni Specifiche:
- Se desideri applicare margini diversi a una sezione specifica del documento, dividi il documento in sezioni utilizzando le interruzioni di sezione e applica i margini solo alla sezione desiderata.
2. Tabulazioni
Le tabulazioni servono per allineare il testo in modo preciso lungo una linea orizzontale. Utilizzando i tabulatori, puoi creare allineamenti uniformi per elementi come liste, colonne di testo, o qualsiasi altra situazione in cui desideri che il testo inizi in punti specifici della riga.
Impostare le Tabulazioni:
- Accesso alla Finestra di Dialogo Tabulazioni:
- Puoi aprire la finestra di dialogo Tabulazioni in due modi:
- Fai doppio clic su un punto della regola (righello) superiore dove desideri impostare una tabulazione.
- Vai alla scheda Home, fai clic sul piccolo pulsante nell’angolo inferiore destro del gruppo Paragrafo per aprire la finestra di dialogo Paragrafo, quindi clicca sul pulsante Tabulazioni in basso.
- Impostazione delle Posizioni di Tabulazione:
- Nella finestra di dialogo Tabulazioni, puoi inserire una misura specifica nella casella Posizione di tabulazione per determinare dove desideri che inizi la tabulazione.
- Allineamento delle Tabulazioni:
- Puoi scegliere tra vari tipi di allineamento per la tabulazione:
- Sinistra: Il testo inizia dalla posizione della tabulazione e si estende verso destra.
- Centrata: Il testo è centrato sulla posizione della tabulazione.
- Destra: Il testo si estende verso sinistra a partire dalla posizione della tabulazione.
- Decimale: Allinea i numeri sulla virgola decimale.
- Barra: Inserisce una linea verticale sulla posizione della tabulazione.
- Carattere di Riempimento (Leader):
- Puoi scegliere di aggiungere un carattere di riempimento tra la tabulazione e il testo (ad esempio, punti, trattini, ecc.). Questo è utile per creare, ad esempio, indici o elenchi con punti di collegamento.
- Applicazione e Modifica:
- Dopo aver impostato le tabulazioni, clicca su Imposta e poi su OK.
- Puoi sempre modificare o rimuovere le tabulazioni ritornando alla finestra Tabulazioni.
- Uso della Regola per Tabulazioni Veloci:
- Se preferisci un metodo visivo, puoi utilizzare la regola (visibile in alto sul documento) per inserire rapidamente una tabulazione.
- Clicca semplicemente sulla regola alla posizione desiderata per aggiungere una tabulazione. Puoi trascinare la tabulazione per modificarne la posizione.
3. Esempi Pratici
- Creare un Indice con Tabulazioni:
- Puoi creare un indice inserendo il nome della sezione a sinistra e poi utilizzando una tabulazione con leader per allineare i numeri di pagina a destra.
- Allineamento di Colonne di Testo:
- Quando devi allineare numeri o testo in colonne, ad esempio in un documento contabile, utilizza tabulazioni decimali per garantire che i numeri siano allineati correttamente sulle virgole decimali.
I margini e le tabulazioni sono strumenti potenti in Microsoft Word che ti permettono di controllare l’aspetto e la struttura del tuo documento. Mentre i margini gestiscono lo spazio intorno al testo, le tabulazioni offrono un modo preciso per allineare i contenuti sulla pagina, rendendo i tuoi documenti più professionali e leggibili.
I rientri in Word
In Microsoft Word, i rientri sono utilizzati per spostare il testo verso l’interno rispetto ai margini della pagina. I rientri possono essere applicati all’intero paragrafo o solo a determinate righe. Sono essenziali per la formattazione di documenti come saggi, lettere, rapporti e altri tipi di scrittura strutturata.
Tipi di Rientri in Word:
- Rientro della Prima Riga :
- Questo rientro sposta solo la prima riga del paragrafo verso l’interno rispetto al margine sinistro.
- È comunemente utilizzato per indicare l’inizio di un nuovo paragrafo.
- Rientro Sporgente :
- Il rientro sporgente sposta tutte le righe di un paragrafo verso l’interno, tranne la prima. Questo tipo di rientro è spesso utilizzato nelle citazioni bibliografiche o nelle liste numerate.
- Rientro a Sinistra :
- Questo rientro sposta tutte le righe del paragrafo verso l’interno rispetto al margine sinistro.
- Rientro a Destra :
- Simile al rientro a sinistra, ma sposta tutte le righe di un paragrafo verso l’interno rispetto al margine destro.
Come Impostare i Rientri in Word:
1. Utilizzo della Regola (Righello):
Il righello orizzontale è uno strumento visivo che ti permette di impostare i rientri con facilità:
- Mostrare il Righello:
- Se non vedi il righello, vai alla scheda Visualizza e seleziona la casella Righello.
- Impostare il Rientro della Prima Riga:
- Trascina il triangolino superiore sinistro sulla regola verso destra per creare un rientro della prima riga.
- Impostare un Rientro Sporgente:
- Trascina il triangolino inferiore sinistro verso destra per impostare un rientro sporgente.
- Impostare i Rientri a Sinistra e Destra:
- Trascina il quadratino sotto il triangolino sinistro per spostare l’intero paragrafo verso l’interno.
- Per il rientro a destra, trascina il triangolino a destra sulla regola verso sinistra.
2. Utilizzo del Menu Paragrafo:
Per una maggiore precisione o per applicare rientri a più paragrafi:
- Selezionare il Paragrafo:
- Seleziona il paragrafo o i paragrafi a cui vuoi applicare il rientro.
- Aprire il Menu Paragrafo:
- Vai alla scheda Layout o Home e clicca sul piccolo pulsante nell’angolo inferiore destro del gruppo Paragrafo per aprire la finestra di dialogo Paragrafo.
- Impostare i Rientri:
- Nella sezione Rientri e spaziatura della finestra di dialogo, puoi impostare:
- Prima riga: Scegli Prima riga dal menu a discesa e specifica la dimensione del rientro.
- Sporgente: Seleziona Sporgente e imposta la misura del rientro.
- Sinistro e Destro: Imposta i rientri per il margine sinistro e destro specificando la distanza desiderata.
- Applicare e Salvare:
- Dopo aver impostato i valori desiderati, clicca su OK per applicare i rientri.
Esempi di Utilizzo dei Rientri:
- Saggi e Documenti Accademici:
- In genere, i saggi accademici richiedono un rientro della prima riga in ogni paragrafo, tranne nel primo paragrafo di un nuovo capitolo o sezione.
- Bibliografie e Citazioni:
- Le citazioni in formato APA o MLA utilizzano spesso rientri sporgenti, dove la prima riga rimane allineata a sinistra e le righe successive sono rientrate.
- Liste Numerate o Puntate:
- Le liste puntate o numerate possono utilizzare rientri per differenziare i livelli di punti o numeri.