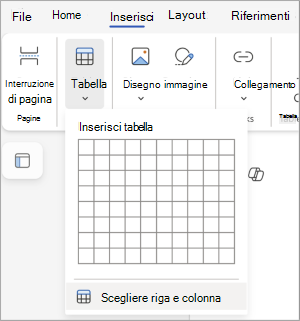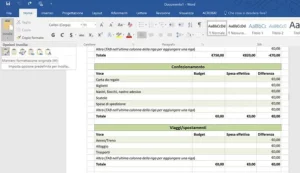Inserire una tabella in Microsoft Word è un processo semplice e versatile, che permette di organizzare dati e contenuti in modo strutturato all’interno del documento. Ecco una guida dettagliata su come inserire e personalizzare una tabella in Word:
1. Inserimento di una Tabella
- Posiziona il Cursore:
- Posiziona il cursore nel punto del documento in cui desideri inserire la tabella.
- Accedi alla Scheda Inserisci:
- Vai alla scheda Inserisci nella barra multifunzione in alto.
- Clicca su Tabella:
- Nel gruppo Tabelle, clicca sull’icona Tabella.
- Scegli il Metodo di Inserimento:
- Griglia Rapida: Muovi il mouse sopra la griglia visualizzata per selezionare il numero di righe e colonne desiderato (fino a 10×8 celle). Clicca per inserire la tabella.
- Inserisci Tabella: Se necessiti di più righe o colonne, seleziona Inserisci tabella dal menu a discesa. Nella finestra di dialogo che si apre, specifica il numero di colonne e righe.
- Disegna Tabella: Se desideri disegnare manualmente una tabella, seleziona Disegna tabella e utilizza il cursore per creare la tabella direttamente nel documento.
- Converti Testo in Tabella: Se hai già del testo formattato che vuoi convertire in una tabella, seleziona Converti testo in tabella e specifica come separare le colonne e le righe (es. con tabulazioni, virgole, ecc.).
2. Personalizzazione della Tabella
- Modifica delle Dimensioni:
- Puoi trascinare i bordi della tabella o delle colonne e righe per regolarne le dimensioni.
- Per impostare dimensioni specifiche, seleziona la tabella, vai alla scheda Layout sotto Strumenti tabella, e usa le opzioni per modificare la larghezza e l’altezza delle celle.
- Aggiunta o Rimozione di Righe e Colonne:
- Per aggiungere righe o colonne, clicca con il tasto destro su una cella vicina al punto in cui vuoi aggiungere e seleziona Inserisci dal menu contestuale.
- Puoi anche usare i pulsanti Aggiungi sopra, Aggiungi sotto, Aggiungi a sinistra, o Aggiungi a destra nella scheda Layout.
- Per eliminare righe o colonne, seleziona la riga o colonna, poi clicca con il tasto destro e scegli Elimina.
- Unione e Divisione Celle:
- Per unire celle, seleziona le celle che vuoi unire, poi vai alla scheda Layout e clicca su Unisci celle.
- Per dividere una cella, clicca sulla cella, poi su Dividi celle nella scheda Layout e specifica il numero di righe e colonne.
- Stili di Tabella:
- Nella scheda Progettazione (sotto Strumenti tabella), puoi scegliere tra diversi stili predefiniti per dare alla tua tabella un aspetto professionale.
- Puoi anche personalizzare bordi, ombreggiature e colori delle celle.
- Allineamento del Testo:
- Seleziona le celle, poi usa le opzioni di allineamento nella scheda Layout per allineare il testo a sinistra, al centro, a destra, in alto, al centro verticalmente, o in basso.
3. Suggerimenti Aggiuntivi
- Inserimento di Tabelle Complesse: Per tabelle complesse, considera l’uso di fogli di calcolo come Microsoft Excel per una maggiore flessibilità, poi inserisci il foglio di calcolo nel documento Word.
- Formattazione Avanzata: Esplora le opzioni di formattazione avanzate per aggiungere formule, ordinare i dati o applicare stili condizionali.