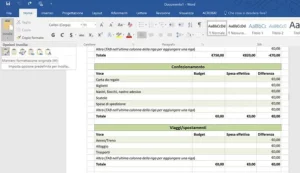Creare un elenco a sequenza dinamico in Excel è utile per generare automaticamente una serie di valori in modo ordinato. Questo può essere fatto utilizzando le funzioni di Excel come SEQUENZA o combinando altre funzioni come INDICE e CONTA.SE. Ecco come fare:
Utilizzo della Funzione SEQUENZA (Excel 365 e Excel 2019)
- Seleziona la Cella di Partenza: Fai clic sulla cella dove vuoi iniziare l’elenco.
- Inserisci la Funzione:
- Per creare una sequenza di numeri da 1 a 10, inserisci la seguente formula:
excel =SEQUENZA(10, 1, 1, 1) 10è il numero di righe (sequenza da 1 a 10).1è il numero di colonne (sequenza in una singola colonna).1è il valore iniziale.1è l’incremento (aumenta di 1).
- Premi Invio: La funzione genererà automaticamente i numeri da 1 a 10.
Utilizzo di INDICE e CONTA.SE (Versioni di Excel Precedenti)
Se non hai accesso alla funzione SEQUENZA, puoi creare un elenco dinamico utilizzando una combinazione di INDICE, CONTA.SE e RIF.RIGA.
- Inserisci la Formula:
- Supponiamo che i tuoi dati siano nella colonna A (da A1 ad A10) e vuoi creare una sequenza dinamica che numeri queste voci.
- Nella cella B1, inserisci la seguente formula:
excel =SE(A1<>"", CONTA.SE($A$1:A1, "<>"""), "") - Questa formula conta il numero di celle non vuote dalla riga 1 fino alla riga corrente.
- Copia la Formula:
- Trascina la formula dalla cella B1 verso il basso per copiare la formula nelle altre celle della colonna B corrispondenti ai tuoi dati nella colonna A.
Creare un Elenco Sequenziale Basato su un Intervallo Dinamico
- Definisci l’Intervallo:
- Supponiamo di avere un elenco di nomi in
A1:A10.
- Utilizza la Formula:
- Inserisci questa formula in una cella vuota (ad esempio B1):
excel =SEERRO(REPT(INDIRETTO("A"&RIF.RIGA($A$1:$A$10)), CONTA.SE($A$1:A1, "<>""")), "") - Questa formula genera una sequenza basata sul numero di celle non vuote nell’intervallo specificato.
Consigli per una Sequenza Dinamica
- Aggiornamento Automatico: Utilizzando funzioni come
SEERROeCONTA.SE, l’elenco si aggiornerà automaticamente quando aggiungi o rimuovi dati nell’intervallo specificato. - Intervallo di Dati Variabile: Se l’intervallo di dati può variare, considera l’uso di tabelle di Excel (Ctrl + T) per gestire in modo dinamico i dati e le formule.
Esempio Pratico
Supponiamo di voler creare un elenco numerico dinamico nella colonna B basato sui dati presenti nella colonna A. Ecco i passaggi:
- Inserisci i dati nella colonna A, ad esempio:
A1: Mario
A2: Luigi
A3: (vuoto)
A4: Peach- Nella cella B1, inserisci la formula:
=SE(A1<>"", RIF.RIGA()-RIF.RIGA($A$1)+1, "")- Trascina la formula verso il basso fino alla cella B10.
La colonna B genererà una numerazione continua solo per le celle non vuote della colonna A.
Utilizzando questi metodi, puoi creare elenchi a sequenza dinamici in Excel che si aggiornano automaticamente in base ai dati inseriti.