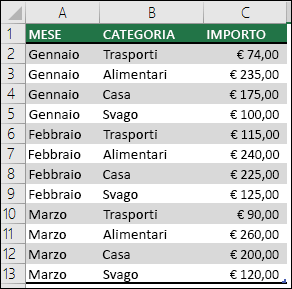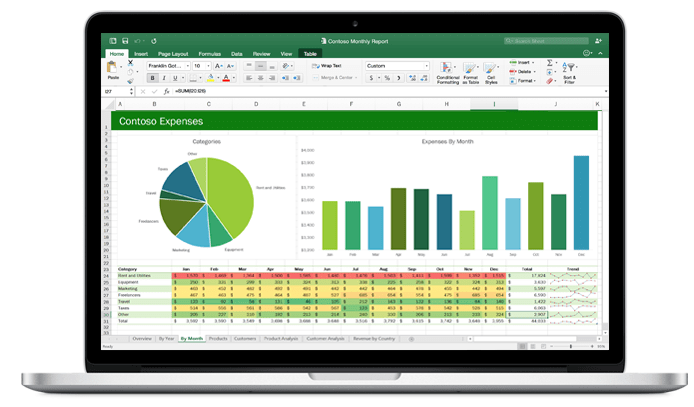I grafici in Excel sono strumenti potenti che ti permettono di visualizzare i dati in modo intuitivo e comprensibile. Creare grafici in Excel è relativamente semplice e ti offre una varietà di opzioni per rappresentare i dati in diversi modi.
1. Creazione di un Grafico
Inserimento di un Grafico di Base:
- Seleziona i Dati:
- Prima di tutto, seleziona i dati che desideri includere nel grafico. Assicurati di includere le intestazioni delle colonne o delle righe, se presenti.
- Inserisci un Grafico:
- Vai alla scheda Inserisci nella barra multifunzione di Excel.
- Nel gruppo Grafici, scegli il tipo di grafico che desideri creare. I tipi di grafico comuni includono:
- Grafico a Colonne (Verticale)
- Grafico a Barre (Orizzontale)
- Grafico a Linee
- Grafico a Torta
- Grafico a Dispersione (XY)
- Grafico ad Area
- Grafico a Bolle
- Clicca sul tipo di grafico desiderato. Excel creerà automaticamente il grafico utilizzando i dati selezionati.
Modelli di Grafici:
- Puoi scegliere tra grafici 2D e 3D per alcuni tipi di grafici (es. grafici a colonne, barre e torte).
- Grafici combinati permettono di visualizzare due o più tipi di grafico nello stesso spazio (es. una linea sopra un grafico a colonne).
2. Personalizzazione del Grafico
Una volta creato il grafico, puoi personalizzarlo per adattarlo meglio alle tue esigenze.
Elementi del Grafico:
- Titolo del Grafico:
- Aggiungi o modifica il titolo del grafico facendo clic su di esso e digitando il nuovo titolo.
- Puoi anche formattare il titolo (ad esempio, cambiare il carattere, la dimensione o il colore) utilizzando le opzioni di formattazione nella barra multifunzione.
- Assi:
- Modifica le etichette degli assi facendo clic sui numeri o sui titoli degli assi. Puoi anche cambiare la scala dell’asse o formattare i numeri (es. in percentuale, valuta, ecc.).
- Leggenda:
- La legenda identifica le serie di dati. Puoi spostarla, modificarla o formattarla secondo le tue preferenze.
- Etichette dei Dati:
- Aggiungi etichette dei dati per visualizzare direttamente i valori sui punti dati del grafico. Questo può essere fatto facendo clic con il tasto destro su un punto dati e selezionando Aggiungi etichette dati.
- Linee della Griglia:
- Puoi aggiungere o rimuovere le linee della griglia (orizzontali o verticali) per rendere il grafico più leggibile.
Formattazione del Grafico:
- Modifica Stile del Grafico:
- Vai alla scheda Progettazione Grafico (che appare quando il grafico è selezionato) e scegli tra vari stili di grafico predefiniti.
- Puoi anche cambiare i colori del grafico selezionando un diverso tema di colori.
- Formattazione Manuale:
- Puoi fare clic su singoli elementi del grafico (come le barre, le linee o le torte) per formattarli singolarmente, cambiando colori, bordi, e altri stili.
- Personalizzazione del Layout:
- Vai alla scheda Formato per modificare l’aspetto generale del grafico, includendo riempimenti, contorni, e applicazione di effetti (ombre, riflessi, ecc.).
3. Grafici Avanzati
Excel offre diverse opzioni per creare grafici più complessi o personalizzati:
Grafici Pivot:
- Grafico Pivot:
- Se stai lavorando con tabelle pivot, puoi creare un grafico pivot per visualizzare i dati della tabella in modo dinamico. Questo ti permette di filtrare, raggruppare e riepilogare i dati direttamente nel grafico.
Grafici Combinati:
- Puoi creare un grafico combinato, che utilizza due tipi diversi di grafico (ad esempio, una linea e un’area nello stesso grafico). Questo è utile per visualizzare due serie di dati con scale diverse.
Grafici a Bolle e Scatter:
- Grafici a Dispersione (Scatter):
- Utilizzato per mostrare la relazione tra due variabili. I punti non sono collegati da linee.
- Grafici a Bolle:
- Una variazione del grafico a dispersione dove la dimensione della bolla rappresenta una terza variabile.
Grafici a Cascata (Waterfall):
- Utilizzati per mostrare come un valore iniziale viene influenzato da una serie di valori intermedi (positivi o negativi) fino a raggiungere un valore finale.
4. Salvare e Condividere Grafici
- Salva come Modello:
- Se hai personalizzato un grafico e vuoi riutilizzarlo, puoi salvarlo come modello facendo clic con il tasto destro sul grafico e selezionando Salva come modello.
- Esportazione del Grafico:
- Puoi copiare un grafico in altri documenti o presentazioni facendo clic destro su di esso e selezionando Copia. Il grafico può essere incollato in Word, PowerPoint, o altri programmi di Office.
- Stampa del Grafico:
- Assicurati che il grafico sia ben posizionato nel foglio di lavoro e controlla l’anteprima di stampa per garantire che venga stampato correttamente.
Grafici pivot
I grafici pivot in Excel sono strumenti avanzati che ti permettono di visualizzare i dati aggregati in una tabella pivot sotto forma di grafico. Essi combinano la flessibilità delle tabelle pivot con la potenza dei grafici, consentendo di creare rappresentazioni visive dinamiche e interattive dei tuoi dati. Di seguito una guida su come creare e utilizzare i grafici pivot.
1. Creare un Grafico Pivot
Passaggi per Creare un Grafico Pivot:
- Preparazione dei Dati:
- Assicurati che i tuoi dati siano organizzati in un intervallo o una tabella con intestazioni chiare per ogni colonna.
- Creare una Tabella Pivot:
- Vai alla scheda Inserisci.
- Clicca su Tabella Pivot e seleziona l’intervallo di dati o la tabella che vuoi analizzare.
- Scegli dove vuoi posizionare la tabella pivot (un nuovo foglio di lavoro o uno esistente).
- Inserire un Grafico Pivot:
- Dopo aver creato la tabella pivot, vai nuovamente alla scheda Inserisci.
- Clicca su Grafico Pivot nel gruppo Grafici. In alternativa, puoi fare clic direttamente su Grafico Pivot nella scheda Analizza (visibile solo quando hai selezionato la tabella pivot).
- Excel creerà un grafico pivot basato sulla tua tabella pivot.
2. Personalizzazione del Grafico Pivot
Una volta creato il grafico pivot, puoi personalizzarlo come faresti con qualsiasi altro grafico in Excel, ma con alcune funzionalità aggiuntive specifiche dei grafici pivot.
Elementi del Grafico Pivot:
- Campi del Grafico Pivot:
- Puoi modificare i campi visualizzati nel grafico direttamente dalla finestra Campi Tabella Pivot.
- Trascina i campi tra le aree Asse (Categorie), Leggenda (Serie) e Valori per cambiare ciò che viene mostrato nel grafico.
- Aggiornamento Dinamico:
- Il grafico pivot si aggiorna automaticamente quando modifichi i campi o filtri nella tabella pivot, permettendoti di esplorare i dati da diverse prospettive.
- Filtri del Grafico Pivot:
- Puoi applicare filtri ai tuoi dati direttamente dal grafico pivot. Clicca sulle etichette di filtro o utilizza i slicer per applicare e visualizzare solo i dati rilevanti.
Formattazione del Grafico Pivot:
- Modifica Tipo di Grafico:
- Vai alla scheda Progettazione Grafico e scegli un tipo di grafico diverso (colonne, barre, linee, ecc.) che meglio rappresenta i tuoi dati.
- Puoi anche creare grafici combinati se necessario.
- Stili e Colori:
- Come per qualsiasi grafico in Excel, puoi applicare stili predefiniti, cambiare colori, e modificare gli elementi grafici (titoli, assi, legende, ecc.).
- Formattazione Specifica:
- Alcuni elementi, come le etichette dati, possono essere formattati in modo specifico per riflettere le esigenze del grafico pivot. Puoi, ad esempio, formattare i numeri come percentuali, valute, ecc.
3. Interattività con Slicer e Timeline
Gli slicer e le timeline sono strumenti che aggiungono interattività ai grafici pivot, rendendo più facile per gli utenti filtrare i dati e vedere i risultati immediatamente.
- Slicer:
- Gli slicer sono bottoni interattivi che ti permettono di filtrare i dati del grafico pivot in base a un campo specifico. Puoi aggiungere slicer dalla scheda Analizza nella sezione Filtri.
- Ogni slicer rappresenta un campo e ti permette di selezionare uno o più valori per filtrare i dati visualizzati nel grafico.
- Timeline:
- Una timeline è un tipo di slicer specializzato per i campi data. Ti permette di filtrare i dati in base a periodi di tempo specifici, come anni, trimestri, mesi o giorni.
- Puoi aggiungere una timeline andando alla scheda Analizza e selezionando Inserisci Timeline.
4. Aggiornamento e Ricalcolo
- Aggiornamento del Grafico Pivot:
- Se i dati sottostanti cambiano, puoi aggiornare sia la tabella pivot che il grafico pivot andando alla scheda Analizza e cliccando su Aggiorna.
- Puoi anche impostare l’aggiornamento automatico del grafico ogni volta che apri il file.
- Modifica dei Dati Sottostanti:
- Puoi modificare i dati sorgente del grafico pivot direttamente dalla finestra di dialogo della tabella pivot, permettendoti di aggiungere o rimuovere campi senza dover ricreare l’intero grafico.
5. Esempi di Utilizzo
- Analisi Vendite:
- Puoi usare un grafico pivot per visualizzare le vendite per regione, prodotto, o venditore, permettendoti di esplorare i dati con una visualizzazione chiara e dinamica.
- Performance Aziendale:
- Utilizza i grafici pivot per confrontare le performance di diverse divisioni aziendali su base mensile, trimestrale o annuale.
- Analisi Finanziaria:
- Crea un grafico pivot per analizzare i costi e le entrate, visualizzando i dati in modo che sia facile vedere le tendenze e le variazioni nel tempo.
Esempio grafico pivot