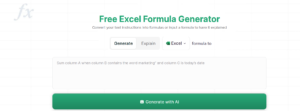Importare grafici da Excel a Word è un’operazione comune quando si desidera includere visualizzazioni di dati all’interno di un documento di testo. Microsoft Word e Excel lavorano bene insieme, permettendo di copiare e incollare grafici con diverse opzioni di collegamento o incorporamento. Ecco una guida passo-passo per farlo:
1. Creazione del Grafico in Excel
- Creare il Grafico in Excel:
- Apri il foglio di calcolo in Excel e crea il grafico desiderato selezionando i dati e utilizzando le opzioni nella scheda Inserisci.
- Personalizza il grafico secondo le tue esigenze (titoli, colori, etichette, ecc.).
2. Copiare il Grafico da Excel
- Selezionare il Grafico:
- Clicca sul grafico in Excel per selezionarlo. Dovresti vedere i bordi del grafico evidenziati.
- Copiare il Grafico:
- Una volta selezionato, copia il grafico utilizzando uno dei seguenti metodi:
- Ctrl+C sulla tastiera.
- Fai clic con il tasto destro sul grafico e seleziona Copia.
- Vai alla scheda Home e clicca su Copia nel gruppo Appunti.
3. Incollare il Grafico in Word
- Apertura di Word:
- Apri il documento di Word in cui desideri inserire il grafico.
- Incollare il Grafico:
- Posiziona il cursore nel punto del documento dove desideri inserire il grafico.
- Incolla il grafico usando Ctrl+V o facendo clic con il tasto destro e selezionando Incolla.
4. Opzioni di Incollaggio in Word
Quando incolli il grafico, hai diverse opzioni di incollaggio che determinano come il grafico sarà gestito nel documento Word:
- Mantieni la Formattazione Originale (Incolla normale):
- Questa opzione incolla il grafico esattamente come appare in Excel, con tutte le sue formattazioni. Il grafico viene incorporato nel documento e non sarà collegato al file di Excel.
- Usa Stili del Destinatario:
- Incolla il grafico adattandolo agli stili del documento Word. Questo può cambiare leggermente l’aspetto del grafico per uniformarlo al resto del documento.
- Collega e Mantieni la Formattazione Originale:
- Questa opzione incolla il grafico con un collegamento al file Excel originale. Qualsiasi modifica apportata al grafico in Excel si rifletterà automaticamente in Word.
- Collega e Usa Stili del Destinatario:
- Simile alla precedente, ma adatta anche il grafico agli stili del documento Word.
- Immagine:
- Incolla il grafico come un’immagine statica. Non potrai modificare i dati del grafico o il collegamento a Excel, ma il grafico non si aggiornerà se il file Excel viene modificato.
- Immagine (Metafile):
- Questa opzione incolla il grafico come un’immagine vettoriale. La qualità dell’immagine è migliore e può essere ridimensionata senza perdita di qualità.
- Mantieni solo i dati del testo:
- Incolla il grafico come testo o dati semplici. Utile se desideri solo i dati senza il grafico.
5. Modifica e Gestione del Grafico in Word
- Modificare un Grafico Collegato:
- Se hai incollato il grafico come collegamento, puoi fare doppio clic sul grafico in Word per aprire il file Excel e apportare modifiche ai dati. Queste modifiche saranno automaticamente riflesse nel grafico in Word.
- Modificare un Grafico Incorporato:
- Se il grafico è incorporato, puoi fare doppio clic su di esso per aprire un set limitato di strumenti di Excel all’interno di Word per modifiche di base.
- Ridimensionare e Posizionare il Grafico:
- Clicca e trascina gli angoli del grafico per ridimensionarlo.
- Usa le opzioni di allineamento di Word per posizionare il grafico nel documento.
- Compatibilità: Assicurati che il documento Word sia compatibile con il formato in cui desideri salvarlo (ad esempio, .docx) per evitare problemi con i grafici incollati.
- Aggiornamento Automatico: Se usi l’opzione di collegamento, ricorda che le modifiche in Excel richiederanno un aggiornamento del grafico in Word, che può essere fatto manualmente o automaticamente all’apertura del documento.
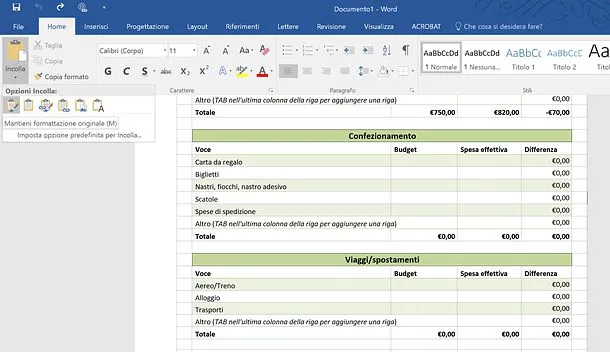
Adattamento impaginazione e layout

Inserire una tabella di Excel in Word sullo smartphone
Inserire una tabella di Excel in Word sul tuo smartphone è un processo semplice ma può variare leggermente a seconda che tu stia usando un dispositivo Android o iOS. In generale, tuttavia, i passaggi sono simili per entrambe le piattaforme. Ecco una guida generale su come farlo:
Passaggi per Inserire una Tabella di Excel in Word su Smartphone
- Preparazione del Documento in Excel:
- Apri l’app Microsoft Excel sul tuo smartphone.
- Seleziona il foglio di calcolo contenente la tabella che desideri inserire in Word.
- Selezione e Copia della Tabella:
- Tocca e tieni premuto su una cella della tabella finché non appare il menu contestuale.
- Regola i selettori per evidenziare l’intera tabella.
- Tocca l’icona del menu (tre punti verticali o orizzontali, a seconda del dispositivo).
- Scegli l’opzione Copia.
- Aprire il Documento Word:
- Apri l’app Microsoft Word sul tuo smartphone.
- Apri il documento in cui desideri inserire la tabella o crea un nuovo documento.
- Incollare la Tabella in Word:
- Posiziona il cursore nel punto del documento dove vuoi inserire la tabella.
- Tocca e tieni premuto nell’area in cui vuoi incollare la tabella.
- Quando appare il menu, seleziona Incolla.
- Formattazione della Tabella in Word:
- Connessione a Internet: Assicurati di essere connesso a internet, specialmente se utilizzi file salvati su OneDrive o un altro servizio cloud.
- Aggiornamenti delle App: Assicurati che le app di Microsoft Excel e Word siano aggiornate all’ultima versione per avere accesso a tutte le funzionalità e miglioramenti di prestazione.
- Modalità di Visualizzazione: Cambia la visualizzazione in modalità Layout di stampa in Word per avere un’idea migliore di come apparirà la tabella una volta stampata o visualizzata su altri dispositivi.
- Salvataggio: Non dimenticare di salvare il documento dopo aver inserito e formattato la tabella.